Bevor Sie beginnen, öffnen Sie ein leeres Dokument in Word und geben Sie den Textkörper der E-Mail - Nachricht ein, die Sie senden möchten.
Um E-Mails zu senden, muss ein MAPI-kompatibles E-Mail-Programm wie Outlook oder Gmail installiert sein.
Schritt 1: Vorbereiten Ihres Hauptdokuments
- Wechseln Sie zu Sendungen > Serien-E-Mail starten > E-Mail-Nachrichten .
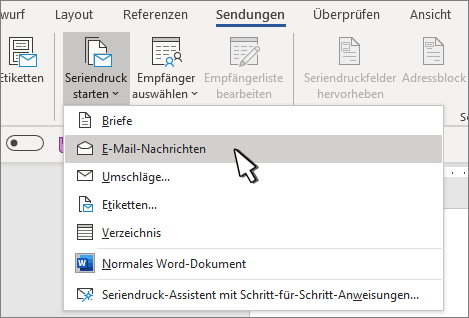
Schritt 2: Einrichten Ihrer Mailingliste
Die Adressenliste ist Ihre Datenquelle. Näheres hierzu erfahren Sie unter Für Seriendrucke verwendbare Datenquellen.
Tipps
- Wenn Sie keine Adressenliste besitzen, können Sie eine während des Seriendrucks erstellen.
- Wenn Sie ein Excel Arbeitsblatt verwenden, formatieren Sie die Postleitzahlen als Text, um ggfs. enthaltene Nullen beizubehalten. Weitere Informationen finden Sie unter Formatieren von Zahlen, Datumsangaben und anderen Werten für den Seriendruck in Excel.
- Wenn Sie Ihre Outlook-Kontakte verwenden möchten, stellen Sie sicher, dass Outlook Ihr Standard-E-Mail-Programm ist und die gleiche Version wie Word besitzt.
Schritt 3: Verknüpfen Ihrer Adressenliste mit Ihrer E-Mail
Vergewissern Sie sich, dass Ihre Datenquelle eine Spalte für E-Mail-Adressen enthält und das eine E-Mail-Adresse für jede Person vorhanden ist, an die Sie E-Mails senden möchten.
- Gehen Sie zu Sendungen > Empfänger auswählen .
- Wählen Sie eine Datenquelle aus. Näheres hierzu erfahren Sie unter Für Seriendrucke verwendbare Datenquellen.
- Klicken Sie auf Datei > Speichern .
Wenn Sie Ihre Adressenliste bearbeiten, sortieren oder filtern müssen, lesen Sie Seriendruck: Empfänger bearbeiten.
Schritt 4: Hinzufügen von personalisiertem Inhalt zur E-Mail-Nachricht
- Wechseln Sie zu Sendungen > Grußformel .
- Wählen Sie das gewünschte Format aus, das Sie verwenden möchten.
- Wählen Sie OK aus, um das Seriendruckfeld einzufügen.
- Wählen Sie Datei > Speichern aus.
Sie können Ihrer E-Mail andere Felder aus Ihrer Datenquelle hinzufügen. Weitere Informationen finden Sie unter Einfügen von Seriendruckfeldern.
Hinweis: Nach dem Einfügen von Feldern müssen Sie die E-Mail manuell formatieren.
Wenn ein Teil Ihrer Adresse oder eines anderen Feldes nicht vorhanden ist, lesen Sie Seriendruck: Gleichen Sie die Felder ab um den Fehler zu beheben.
Wenn Sie die Schriftart, den Schriftgrad oder Absatzabstand des Serienbriefinhalts ändern möchten, wählen Sie den Namen des Seriendruckfelds aus und nehmen dann die gewünschten Änderungen vor.
Schritt 5: Anzeigen einer Vorschau und Abschließen des Vorgangs
- Wählen Sie Vorschau der Ergebnisse aus, und wählen Sie dann Nächste
 oder Vorherige
oder Vorherige  aus, um die Namen und Adressen im Textkörper Ihres Briefs anzuzeigen.
aus, um die Namen und Adressen im Textkörper Ihres Briefs anzuzeigen.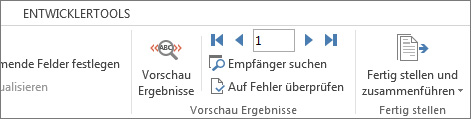
- Wählen Sie Fertig stellen und zusammenführen > E-Mail-Nachrichten senden aus.
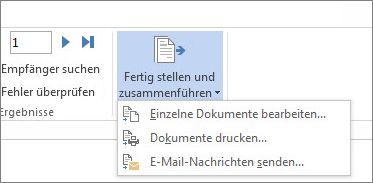
- Wählen Sie im Feld An die Spalte mit den E-Mail-Adressen oder das Feld Ihrer Mailing-Liste aus.
Hinweis: Word sendet eine individuelle Nachricht an jede E-Mail-Adresse. Sie können keine anderen Empfänger in Kopie oder Blindkopie setzen. Sie können Links einfügen, aber keine Anlagen zur E-Mail hinzufügen.
- Geben Sie im Feld Betreffzeile eine Betreffzeile für die Nachricht ein.
- Wählen Sie im Feld E-Mail-Format den Wert HTML (die Standardeinstellung) oder Nur-Text aus, um das Dokument als Nachrichtentext der E-Mail zu senden.
- Verwenden Sie unter Datensatzauswahl eine der folgenden Optionen:
- Alle Datensätze (Standard).
- Aktueller Datensatz nur dem auf dem Bildschirm angezeigten Datensatz wird die Nachricht gesendet.
- Von und bis , um nur an eine Auswahl an Datensätzen zu senden.
- Wählen Sie OK aus, um den Seriendruck auszuführen.
Schritt 6: Speichern der personalisierten Nachricht
Wechseln Sie zu Datei > Speichern . Beim Speichern des Hauptdokuments wird ebenfalls die Verbindung mit der Datenquelle gespeichert. Zur erneuten Verwendung öffnen Sie das Dokument, und antworten Sie bei der Aufforderung mit Ja , um die Verbindung mit der Datenquelle beizubehalten.
Gerne beraten wir Sie, wie Sie das CRM-System mit dem Telefon verbinden.
Referenz: Microsoft