Sie können eine Besprechungsanfrage an eine oder mehrere Personen senden. Outlook verfolgt, wer die Anfrage akzeptiert und reserviert in Ihrem Kalender den Zeitraum für die Besprechung. Wenn Sie eine Besprechungsanfrage erstellen, können Sie Anlagen hinzufügen, einen Ort festlegen und den Terminplanungs-Assistenten verwenden, um die optimale Zeit für Ihre Besprechung zu wählen.
Planen einer Besprechung
- Erstellen Sie eine Besprechungsanfrage auf eine der folgenden Arten:
- Wählen Sie im Posteingang Neue Elemente > Besprechung aus, oder verwenden Sie die Tastenkombination Strg + Umschalt + Q .
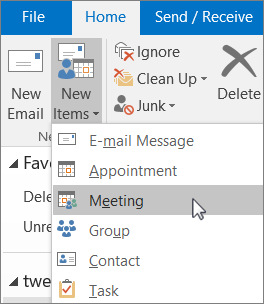
- Wählen Sie im Kalender Neue Besprechung aus oder verwenden Sie die Tastenkombination Strg + Umschalt + Q .
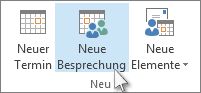
- Wählen Sie in einer E-Mail-Nachricht im Posteingang die Schaltfläche Mit Besprechung antworten aus.
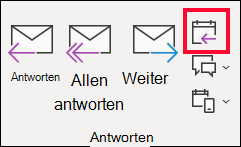
- Sie haben zwei Möglichkeiten, Teilnehmer hinzuzufügen:
- Fügen Sie Ihre Teilnehmer in der An -Zeile der Besprechungsanfrage hinzu und fahren Sie mit Schritt 4 fort.
- Wenn Sie ein Microsoft 365- oder ein Exchange-Konto verwenden, verwenden Sie den Terminplanungs-Assistenten, um Terminpläne der Teilnehmer anzuzeigen.
- Klicken Sie im Terminplanungs-Assistenten entweder auf das Feld unter Ihrem Namen und geben Sie den Namen oder die E-Mail-Adresse eines Teilnehmers ein oder klicken Sie auf die Schaltfläche Teilnehmer hinzufügen, um Ihr Adressbuch zu öffnen. Klicken Sie auf das Symbol neben dem Namen des Teilnehmers im Terminplanungs-Assistenten, um einen bestimmten Teilnehmer als Erforderlicher Teilnehmer, Optionaler Teilnehmer oder Ressource zu markieren. Wenn Sie anfangen, den Namen eines Teilnehmers einzugeben, bietet Outlook Ihnen Vorschläge auf der Grundlage der Personen, mit denen Sie zuletzt eine Besprechung hatten oder E-Mails gesendet haben. Wählen Sie einen Namen aus der Liste aus, den Sie als Teilnehmer hinzufügen möchten.
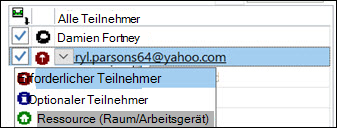
- Fügen Sie einen Betreff, eine Start- und Endzeit sowie einen Ort für Ihre Besprechung hinzu. In Outlook 2016 und Outlook für Microsoft 365 können Sie mit der Eingabe eines Ortsnamens beginnen, z. B. Fourth Coffee Shop oder Konferenzraum 23 , und Outlook sucht nach Standortübereinstimmungen. Wählen Sie einen der Vorschläge aus, um diesen Ort zu wählen, oder fahren Sie mit der Eingabe fort, um einen anderen Ort einzugeben.
Tipp: Wenn Sie ein Microsoft Exchange-Konto oder ein Microsoft 365-E-Mail-Konto verwenden, klicken Sie auf Terminplanungs-Assistent , und klicken Sie dann auf Raumsuche , um die Verfügbarkeit zu prüfen und Räume zu reservieren. Weitere Informationen finden Sie unter Verwenden des Terminplanungs-Assistenten und der Raumsuche für Besprechungen in Outlook.
- Wenn Sie eine Datei an eine Besprechungsanfrage anfügen möchten, wählen Sie im Menü Einfügen Datei anfügen aus und wählen Sie dann die Datei aus, die Sie hinzufügen möchten.
- Wenn Sie keine Besprechungsserie anlegen möchten, klicken Sie auf Senden . Andernfalls lesen Sie Festlegen einer Besprechung als Besprechungsserie.
 Wenn Sie Outlook für iOS verwenden, kann Ihr mobiles Gerät Sie daran erinnern, wann Sie losgehen müssen, um es pünktlich zu Ihren Terminen zu schaffen.
Wenn Sie Outlook für iOS verwenden, kann Ihr mobiles Gerät Sie daran erinnern, wann Sie losgehen müssen, um es pünktlich zu Ihren Terminen zu schaffen.
„Aufbruchszeit“ aktivieren
- Wählen Sie in Outlook für iOS Einstellungen > Aufbruchszeit aus.
- Wählen Sie ein unterstütztes Konto aus und verwenden Sie dann den Schieberegler, um „Aufbruchszeit“ zu aktivieren.
Verhindern Sie, dass Teilnehmer eine Besprechung weiterleiten.
Gerne beraten wir Sie, wie Sie das CRM-System mit dem Telefon verbinden.
Referenz: Microsoft