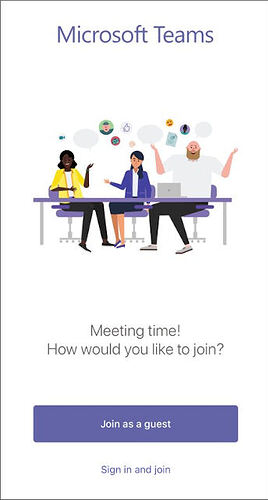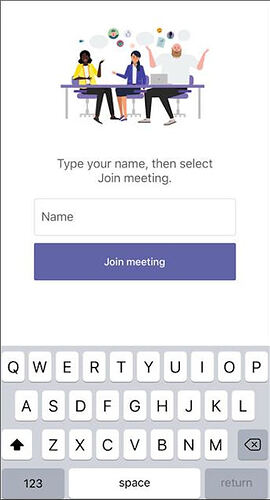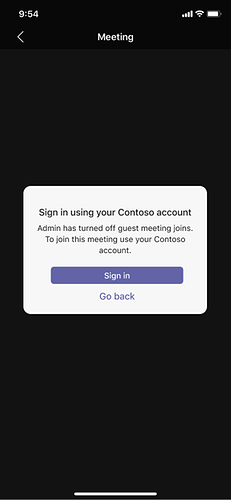Sie können jederzeit und auf jedem beliebigen Gerät an einer Teams-Besprechung teilnehmen, ganz gleich, ob Sie über ein Teams-Konto verfügen oder nicht. Wenn Sie noch kein Konto besitzen, führen Sie die folgenden Schritte aus, um als Gast teilzunehmen.
- Wählen Sie in Ihrer Besprechungseinladung „An Microsoft Teams-Besprechung teilnehmen“ aus.
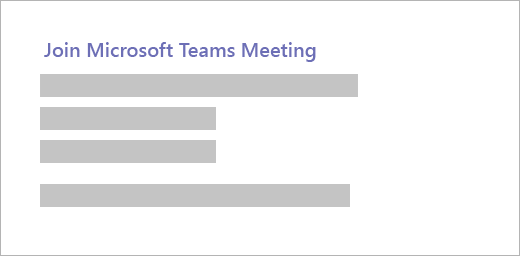
2. Dadurch wird eine Webseite geöffnet, auf der zwei Auswahlmöglichkeiten angezeigt werden: Windows-App herunterladen und Stattdessen über das Internet teilnehmen . Wenn Sie über das Web teilnehmen, können Sie entweder Microsoft Edge oder Google Chrome verwenden. Möglicherweise fragt Ihr Browser, ob es in Ordnung ist, wenn Teams Ihr Mikrofon und Ihre Kamera verwendet. Um in Ihrer Besprechung gesehen und gehört zu werden, müssen Sie dies zulassen.
3. Geben Sie Ihren Namen ein und wählen Sie die Audio- und Videoeinstellungen aus. Wenn sich der Besprechungsraum (oder ein anderes Gerät, das mit der Besprechung verbunden ist) in der Nähe befindet, wählen Sie Audio aus , um Unterbrechungen zu vermeiden. Wählen Sie Telefon-Audio aus, wenn Sie die Besprechung auf Ihrem Mobiltelefon anhören möchten.
4. Wenn Sie fertig sind, wählen Sie Jetzt teilnehmen aus.
5. Damit gelangen Sie zur Besprechungslobby. Der Besprechungsorganisator wird benachrichtigt, dass Sie da sind, und ein Teilnehmer der Besprechung kann Sie zulassen.
Ansicht des Organisators
Wenn Sie der Besprechungsorganisator sind, werden Sie benachrichtigt, wenn jemand in der Besprechungslobby wartet.
Klicken Sie auf Zulassen , um den Gast direkt an der Besprechung teilnehmen zu lassen oder Wartebereich anzeigen , um eine Liste aller Wartenden anzuzeigen und die Gäste zuzulassen oder abzulehnen.
Hinweis: Jede Person, die der Besprechung beitritt und nicht über ein Teams-Konto verfügen, wird als Besprechungs-Gast bezeichnet.
Mobilgeräte
Selbst wenn Sie kein Teams-Konto haben, können Sie trotzdem über die mobile App an einer Teams-Besprechung teilnehmen. So wird‘s gemacht:
- Wählen Sie in Ihrer Besprechungseinladung An Microsoft Teams-Besprechung teilnehmen aus.
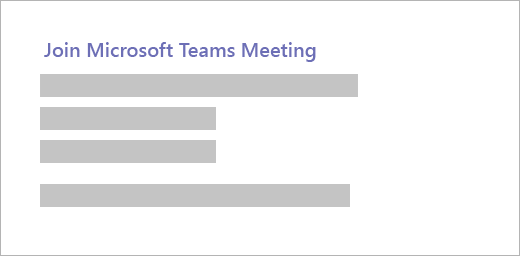
- Wenn Sie die mobile Teams-App noch nicht installiert haben, werden Sie zu Ihrem App-Store weitergeleitet, wo Sie die App herunterladen können.
- Laden Sie die App herunter und öffnen Sie sie.
Wenn Sie über ein Android-Gerät verfügen, öffnen Sie die App direkt auf der App Store-Seite.
Wenn Sie über ein iOS-Gerät verfügen, tippen Sie erneut auf den Besprechungslink, um die App zu öffnen.
Teams fragt, ob es in Ordnung ist, Ihr Mikrofon zu verwenden. Damit die anderen Teilnehmer der Besprechung Sie hören können, müssen Sie der Verwendung des Mikrofons zustimmen.
4. Als nächstes werden zwei Optionen für den Beitritt zur Besprechung angezeigt: Als Gast teilnehmen oder Anmelden und teilnehmen . Wählen Sie Als Gast teilnehmen aus.
5. Geben Sie Ihren Namen ein und tippen Sie auf An Besprechung teilnehmen .
Im nächsten Schritt müssen Sie vom Besprechungsorganisator oder vom Administrator möglicherweise mit einem autorisierten Konto angemeldet werden, um an der Besprechung teilnehmen zu können.
Wenn es sich z. B. um eine Besprechung der Schule handelt, müssen Sie sich möglicherweise mit Ihrem Schulkonto anmelden. Wenn die Besprechung Teil einer Konferenz ist, müssen Sie ein Konferenzkonto verwenden.
6. Je nachdem, wie die Besprechung eingerichtet wurde, können Sie jetzt an der Besprechung teilnehmen.
ODER
Wenn ein Bildschirm ähnlich wie dieser angezeigt wird, melden Sie sich mit dem erwähnten Konto an.
ODER
Dieser Bildschirm wird möglicherweise angezeigt und Sie sollten sich bei einem Konto anmelden, das für die Besprechungssitzung autorisiert ist.
Anmelden mit autorisiertem Konto
Sobald Sie in der Besprechung sind, können Sie Ihr Video oder Mikrofon aktivieren oder deaktivieren, indem Sie auf die Mitte Ihres Bildschirms tippen, um die Steuerelemente der Besprechung anzuzeigen. Tippen Sie erneut, um die Steuerelemente wieder auszublenden.
Gerne beraten wir Sie, wie Sie das CRM-System mit dem Telefon verbinden.